Epidemiology is derived from the Greek word “Epi” meaning ‘upon’ where ‘Demo’ means “population” and logy means ‘study’. Which indicates study upon population. It uses quantitative methods to analyze diseases in a specified area.
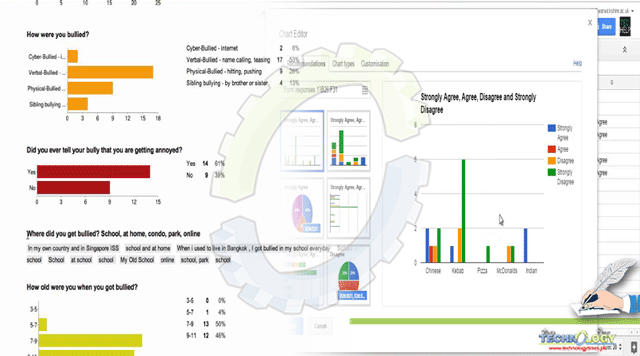
By Nahal Alam, Dr. Sohail Sajid
This study helps in the prevention and control of diseases. For this purpose, epidemiologists used the data to determine the specific conditions. One of them is the coronavirus, which is a contagious disease. This first came to China from the seafood market and spread from animal to human and human to humans. So to find out the prevalence of COVID-19 among people, most of our researchers, epidemiologists and data analysts were using different software for data collection and analysis. One of them is the Google Form, this one is a basic form for data collection. That is available online. A researcher or anyone can easily collect data and make assignments and quizzes. One of the examples that will help get information is how this Google form will work. Let’s take an example where a person want to collect data from the general public about the coronavirus, scabies or another disease. Before making a questionnaire, we must learn about the topic that we want to gather information. Questionnaires are one essential tool that we have to define first. Where we do a pilot study. Then we put our collected information into a Google form to get information. For creating the google form, firstly go to the website www.google.com/forms. In this picture, you see two options, we go with the ‘Go to forms’ button.
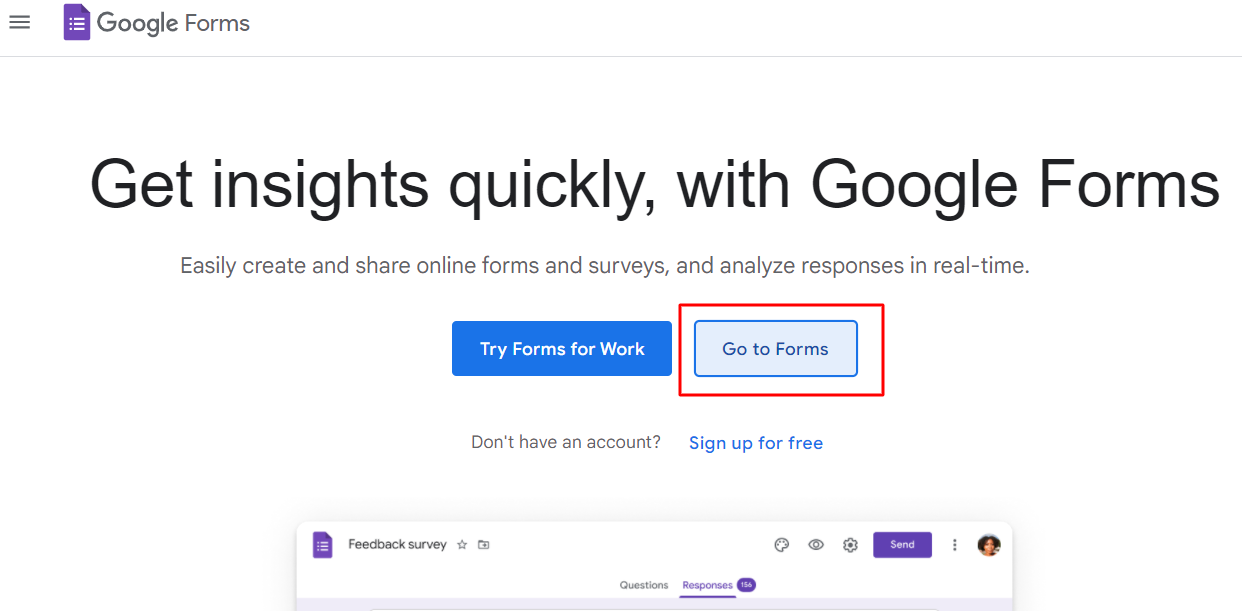
Another window will be open, where you will see 4 different parts for creating a new Google form. We click on the ‘blank’ option.

This picture shows a different menu where Google Forms ask further questions. Here is your task: the first task started to put your designed questions into context. Here, you see three parts: questions, responses, and the setting.
Question Options:
We first discuss the “questions option”. Here, we first add our questionnaire title, like ‘COVID recovered or healthy patients’. And add descriptions of our related topics, or you can say, “The purpose of your study”.
In the following 3rd picture, you see the question and the provided options. Most of the time, Google form will give you suggestions according to your questions, like Yes and No. or we can add more options by clicking on ‘Enter’

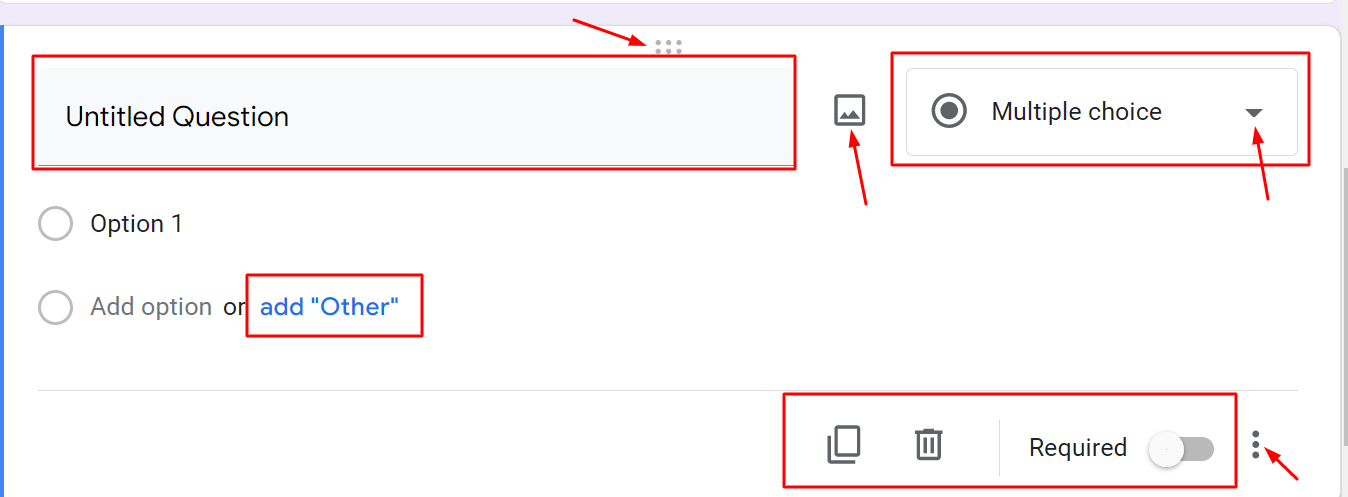
In the above image, you will see in the right corner ‘The multiple choice option.” If you click on the arrow button just near the multiple-choice you will see different options. In the right bottom corner, you will see three options; required, Delete, copy.
Required: In every question, this option will be given. When you click on it. This option will be active. It will show to your participants that questions must be answered. So the google form will not go toward the next section and will also not be submitted.
Delete Option: This will help by deleting your questions.
Copy: This option will help to copy the same questions below.
We will discuss in more detail our leftover options that you will see in the picture below.
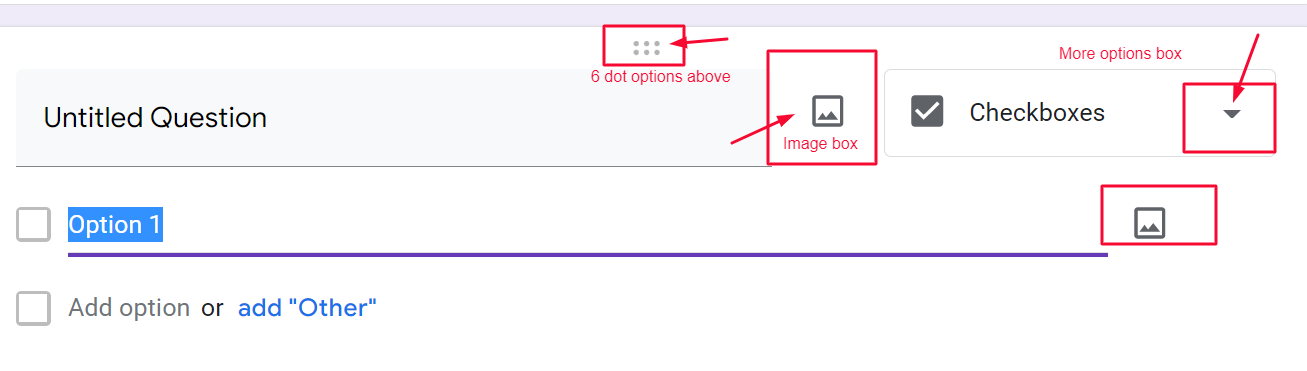
6 dot Option: This option will help to drag your question above and below where you want to adjust.
More option box:
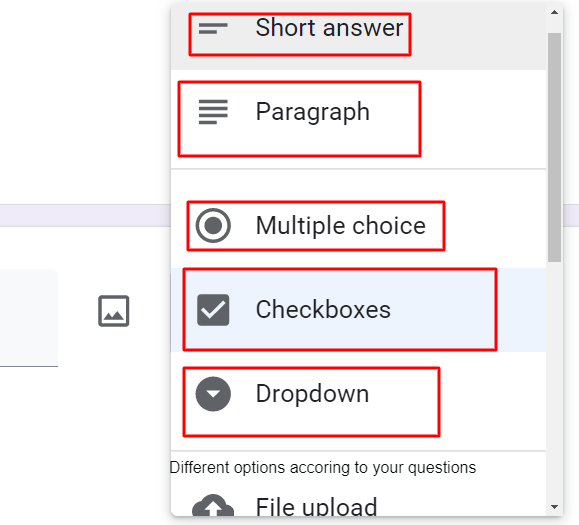
You will see different options in this dialog box according to the question’s requirements. Let’s discuss them one by one.
Short answer: This will help answer the questions according to the participants’ perceptions, or you can say these are open-ended questions.
Paragraph: If your questions are long, you will add this option to your questionnaire.
Check boxes: These options will help add your question, as we want to ask about signs and symptoms. We can go with that. E.g., I want to ask about signs and symptoms before and after COVID-19. So, I will go with that because this option helps combine both of my questions into one question. It also allows participants only answer questions once.
Dropdown menu: This also works the same as adding your options.
File Upload: This will help to upload your questionnaire.
Picture: You can add an image here.
Now we will discuss adding videos, making different sections, adding more questions, and adding text. These options will be shown just below the questions or on the left side. It depends on your laptop or mobile phone, on which screen you open this “Google Form”.
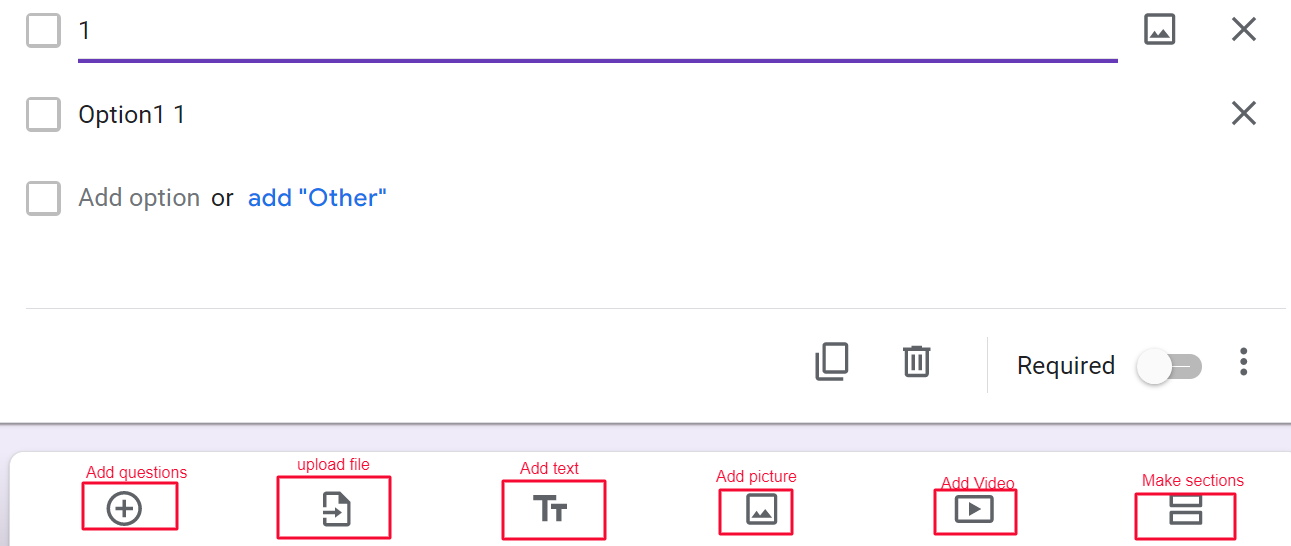
2nd Part: Responses
In the second part, we will discuss responses. Here you will see the statistics when you get answers from Google forms. It will give you charts, graphs and values according to your community’s response. This will help analyze the data in the most accessible format. Each of these responses can be seen Individually.

It can be downloaded by clicking on the excel sheet shown in the following picture.
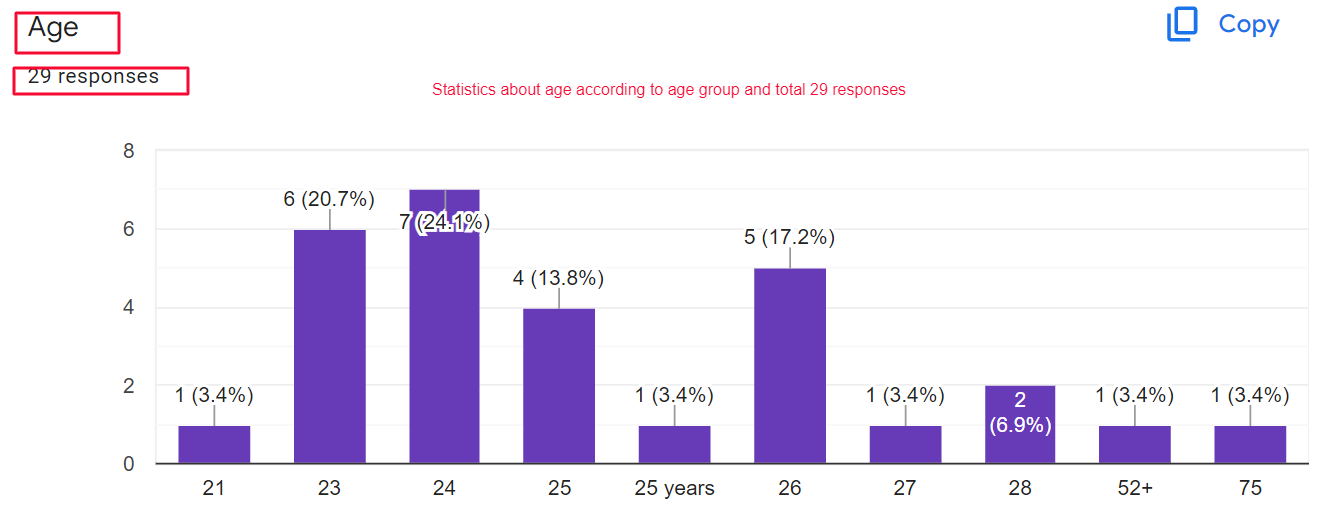
3rd part: Setting
In this section, you will see different settings. You can get an email by just activating this option in the settings. If you want to apply the required option, you can make this option active in this section, which will be used automatically in all your added questions.


In the above image, you will see different options that can be applied according to your requirements. This is the easiest way to get online data from the general public. I have generated one of my own questionnaires through ‘Google Form’. Congratulations, you have completed your learning. Now it’s your turn to play with this tool.
Author name: Nahal Alam, Dr. Sohail Sajid
Affiliation: Department of epidemiology and public health, university of agriculture Faisalabad